Power Reading Rick Ostrov Pdf Printer
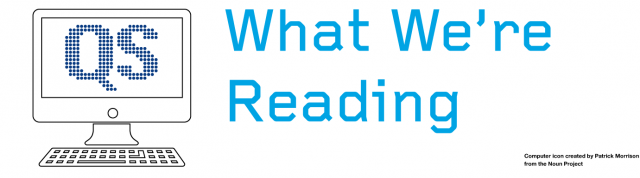
Power Reading Course Book with Audio Countdown Timing CD. Rick Ostrov has spent years teaching. Power Reading Workshop is available in print or as an ebook.
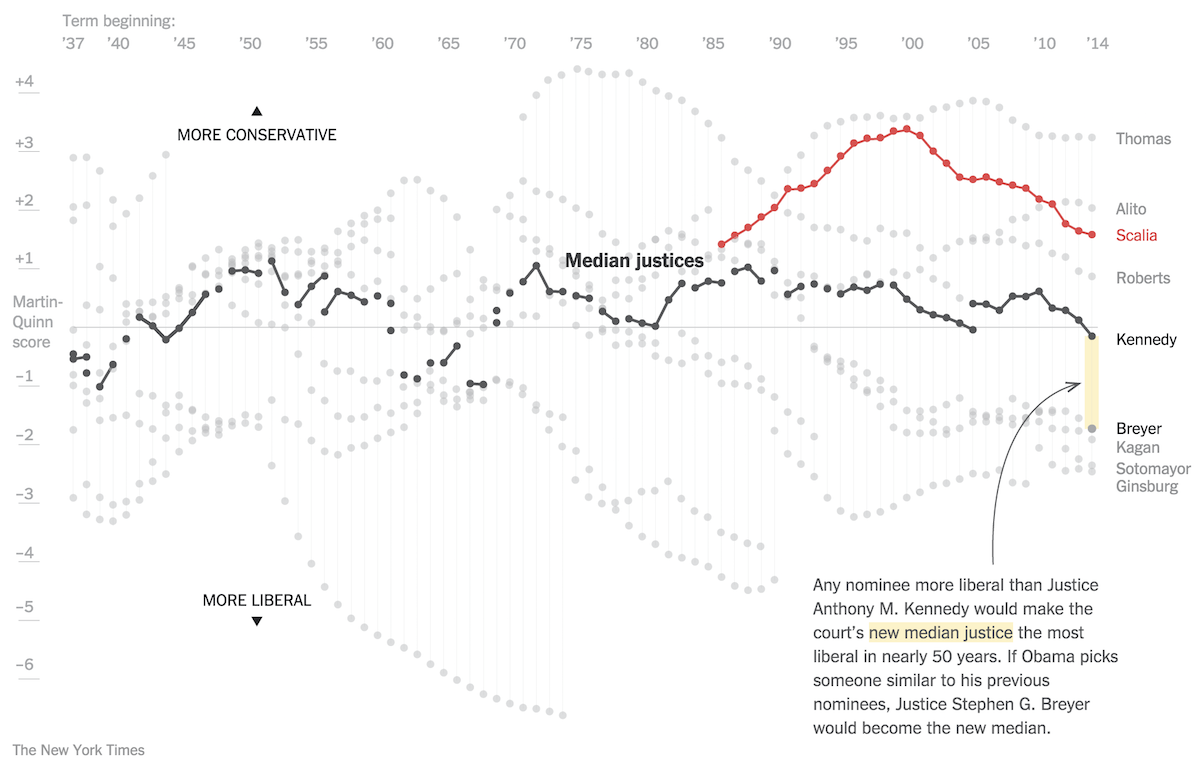
Power Reading Rick Ostrov Pdf To Jpg. Rick ostrov power reading pdf Rick Ostrov has spent years teaching, working with and researching the top. Power Reading is the best. Rick Ostrov has spent years teaching. Naperville Public Library home Share feedback. Power Reading Rick Ostrov Pdf Printer. Torrentz Search Engine. Torrentz will always love you. Issuu is a digital publishing platform that.
Most of us are familiar with typical document sizes such as letter (8.5″ by 11″), legal (8.5″ by 14″) and ledger/tabloid (11″ by 17″). A recent email I received made me realize that not everyone knows how to actually format their documents to match: I have the attached document that I need to output at 14 inches wide by 14 inches high. When I print to PDF, there is not a choice for this.
I’ve attached the Word file so you can take a look... When I opened the document, I realized that the document was set to Letter size in landscape orientation (11″ by 8.5″).
I was able to work with the customer to find a solution, so I thought I would share it here. Setting the Page Size in Microsoft Office If you are using an Office application, such as Word, Excel or PowerPoint, you should create and edit your document at the desired print dimensions. That way, your editing process will reflect the physical page size.
When you change the page size in Word, the layout will adjust automatically and text will reflow. Here’s how to change the page size of a document in Word. Robert T Paynter Pdf Writer. This is for Office 2013, but 2007 and 2010 versions are substantially identical. • Go to the Page Layout Ribbon in Word • Click the Size button • Choose More Page Sizes at the bottom • Enter your desired page size and click OK • Click the Acrobat ribbon in Word • Click Create PDF Checking the Page Size in Acrobat Acrobat will convert the document to the exact page size specified in Word. Here’s how to check.
With the file open... • File>Properties • Click the Description tab • The PDF Page size is listed: Using the PDF Printer and Preserving Page Size Maintaining page size is tricker when printing via the AdobePDF printer. For example, when I created a 5.25 X 7.25 custom page size and printed to the PDF printer, the output looked like this: It is possible to maintain the PDF page size by creating a custom page size for the PDF Printer.
Here’s how... • Create your document in the tool of your choice and make note of the page size • Choose File>Print • Select the AdobePDF Printer • Click the Settings option for the Adobe PDF Printer Note: The labeling and position of this option will vary depending upon the application used • In the Adobe PDF Document Properties window, click the Add button... • Give the new page size a name • Set the dimensions of the new page size and click Add/Modigy • Choose the new page size from the Adobe PDF Page Size menu and click OK.
• Print the document. The results should match the page size: Note: Word and other applications may complain about margins and paper size when you go to print. You can ignore these issues.
In my testing, the page size setting wasn’t “sticky”, at least in Word. That’s probably a good thing since I think most of us create standard letter-size and other documents.